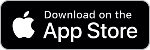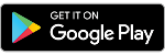What is Navigate?
Navigate is a free mobile app that will help you thrive at ACM. The app can help
students at all levels, whether you're just getting started or are nearing graduation.
Navigate helps you choose the right major, manage your requirements from financial
aid to course registration, and stay on top of important dates and deadlines. It makes staying on top of the things you need to do and the important decisions of college
easier. Navigate is the ultimate guide to build a path to graduation - and stay on
that path!
Know When Important Milestones Are Coming Up: From attending orientation to preparing for finals, now there’s a clear timeline
of what you need to do. Within each task, Navigate connects you to the links and resources
you need to get things done.
Find the Right Fit: Navigate's Major Exploration tool connects your interests and goals to the right
major - fill out a short survey and see which programs match!
Learn How to Get the Most Out of College: Navigate provides all the steps to start college on the right foot. Get handy tips
and tutorials on everything from getting involved in student organizations to paying
for college.
Connect to the Support You Need - Faster: Have questions or run into a problem? Navigate's appointment scheduler gets you face
time with the people who can help. Best of all, the appointments sync with your phone’s
calendar.