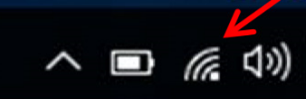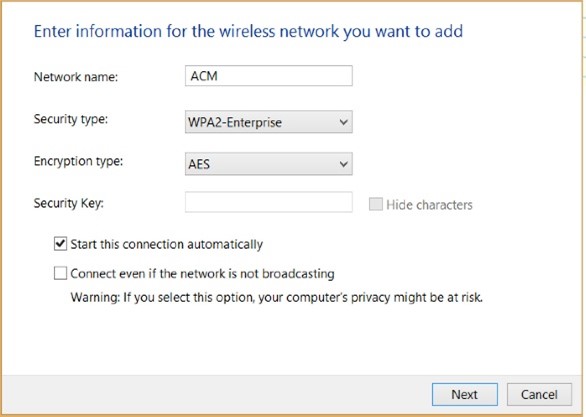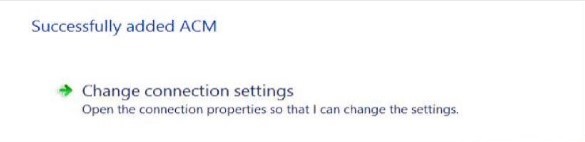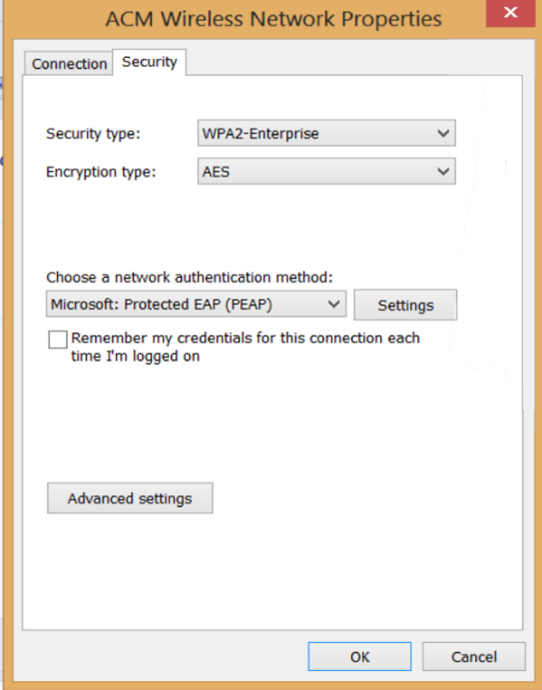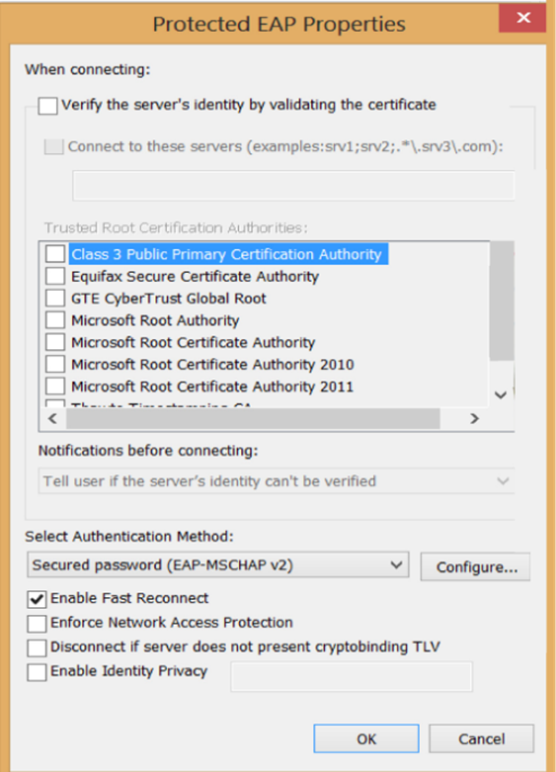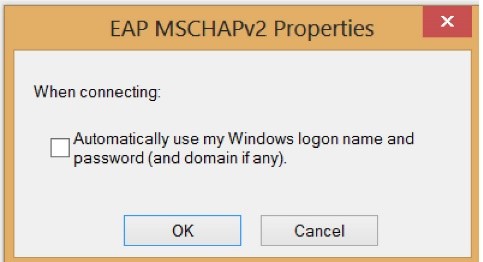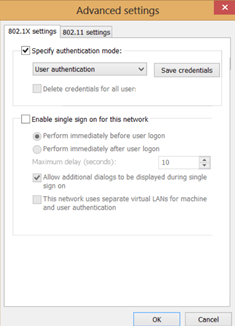Connecting a Windows Device to the ACM Wireless Network
Menu options and network settings may differ based on device and version of Windows.
Before you start:
You must be aware of and abide by ACM Technology Policies.
You will need to contact the helpdesk at 301-784-5444 for credentials for logging
into wifi.
*If you are not a student or ACM Faculty/Staff member, you may connect to the ACM Guest Network
- Right-click the Wireless Icon from your taskbar in the bottom right corner, Or click the Windows icon in the bottom
left corner, select the Settings icon (gear), then click on Network & Internet
- Under Change your Network Settings, choose Set up a new connection or network
- Select Manually connect to a wireless network then click Next
- Select ACM
- Enter the following:
- Network name: ACM
- Security type: WPA2-Enterprise
- Encryption type: AES
- Make sure Connect Automatically box is checked
- Choose Change connection settings
- In the ACM Wireless Network Properties window:
- Click the Security tab
- Uncheck Remember my credentials for this connection each time I’m logged on
- Click Settings (above Remember credentials…checkbox)
- In the Protected EAP Properties window:
- Uncheck Verify the server’s identity by validating the certificate
- Click Configure (next to Select Authentication Method)
- In the EAP MSCHAPv2 Properties window:
- Uncheck Automatically use my Windows log on name and password (and domain if any)
- Click OK
- Click OK again on the Protected EAP Properties window
- This brings you back to the ACM Wireless Network Properties window
- Click on the Advanced Settings button (bottom left)
- In the Advanced Settings window:
- Check Specify authentication mode
- Select User authentication from the dropdown menu
- Click Save credentials button
- You will be prompted for a username and password. Contact the helpdesk at 301-784-5444 for credentials for logging into wifi.
- Click OK in the Advanced Settings window
- Click OK in the ACM Wireless Network Properties window
- Click Close in the Manually connect to the wireless window
- Close the Network and Sharing Center window
- The network icon should now indicate that you are connected
*This process may take a few minutes. If your icon does not change to indicate you
are connected, click on it, choose ACM from your Wi-Fi list, and click Connect.
View/Download PDF 
If you are having trouble getting connected, please contact the HelpDesk at 301-784-5444,
email
ithelpdesk@allegany.edu, or go to room T115 in the Technology Building for assistance.